最近、feedlyを使い始めたのですが、情報収集するのにすごく便利ですね。
今は、いろいろなサイトやブログにこんな感じのマークがよくついていますね。

バリエーションはいろいろありますが、このカラーとマークがfeedlyのイメージデザインです。
feedlyは、英語表記&海外のサイトということもあり、なかなか手を出せなかったのですが、思いきって使ってみたらあまりに便利だったので紹介します。
feedlyとは
feedlyは、RSSリーダーとして知られているツールです。
いちばん簡単な使い方は「よく巡回するサイトを登録しておくと、更新状況がひと目で分かる」というものです。
たとえば、自分好みのニュースサイトを登録しておけば・・・
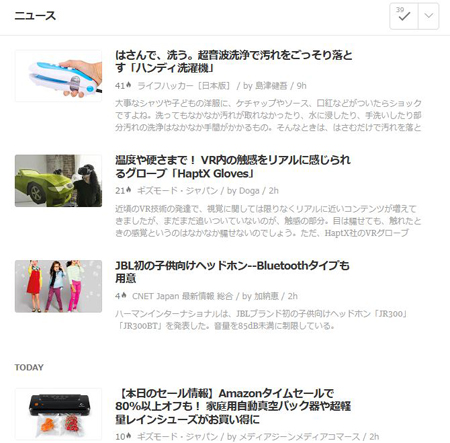
このように、更新情報を一覧することができます。各サイトにアクセスしなくても、更新がわかるので、情報収集が格段に楽になります。
また、フォルダ分けもできるので、たとえば「ニュース」「ネタ用」「旅行情報」などを作っておけば、自分好みの雑誌という感じでもたのしめますよ!
使ってみるとかんたん
feedlyは英語のサイトということもあり、ゆずもちも使い始めるまでは抵抗があったのですが、使ってみるとびっくりするぐらい簡単です。
ほぼ直感的に操作できるので、ゆずもちのように英語という苦手な方も大丈夫ですよ!
feedlyのはじめかた
feedlyにアクセスして「GET STANDARD FOR FREE」をクリックします。
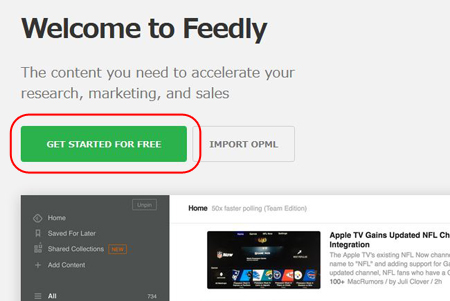
アカウントの登録をします。
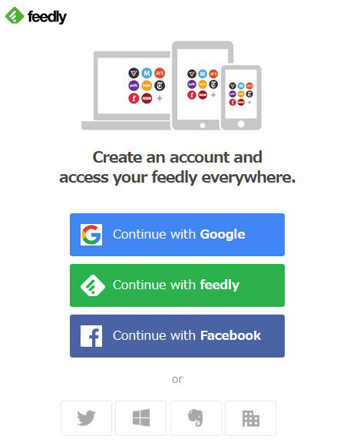
任意のものを選び、先にすすみます。ゆずもちはGoogleのアカウントで登録しました。
登録が完了したら、これで準備は完了です。では、さっそくfeedlyを使ってみましょう。
feedlyのつかいかた
feedlyは、チェックしたいサイトやブログを登録することからはじめます。
見たいサイトやブログを登録しよう
まず検索ボックスに、サイト名やURLを入力して検索します。サイト名は日本語でも検索できます。
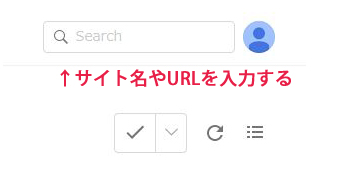
検索すると候補が出るので、登録したいサイトの「FOLLOW」をクリックします。
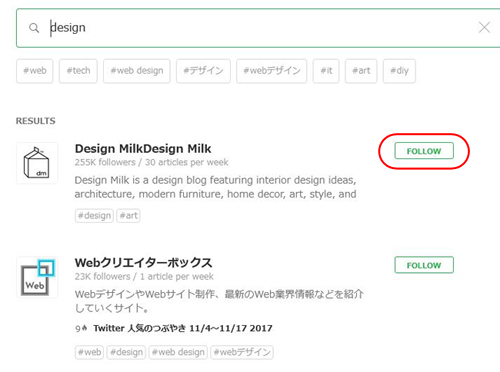
すると、フォルダをつくる画面になります。
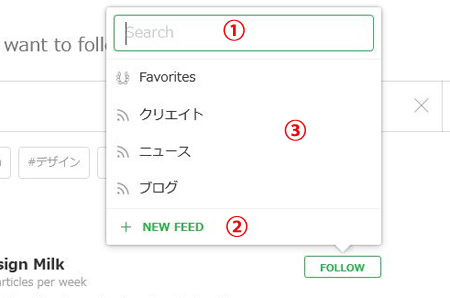
1に任意のフォルダ名を入れて、2をクリックするとフォルダができます。
すでにつくったフォルダがある場合は、3の場所に表示されます。ここに入れたいフォルダがある時は、任意のところをクリックします。
情報の見方
メニューにある任意のフォルダをクリックすると、そのフォルダに登録されたサイトの更新情報をみることができます。
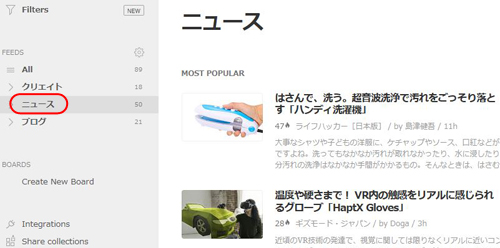
また、メニュー上部の「Today」をクリックすると最新の更新情報をみることができます。
あとで読む
feedlyは「あとで読む」ボタンを押すと、その情報をあとでまとめて読むことができます。
更新情報にある記事にポインタをあわせると、「あとで読む」のアイコンがでます。
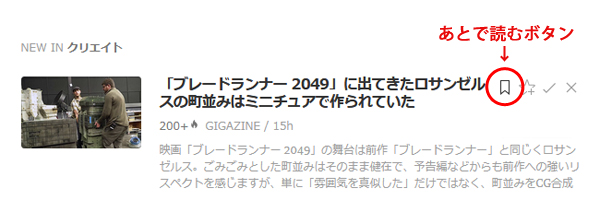
登録後は、メニューの「Read later」から記事をチェックすることができます。
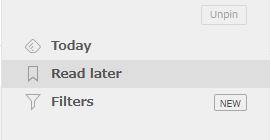
メニューの「Read later」をクリックすると、このように表示されます。
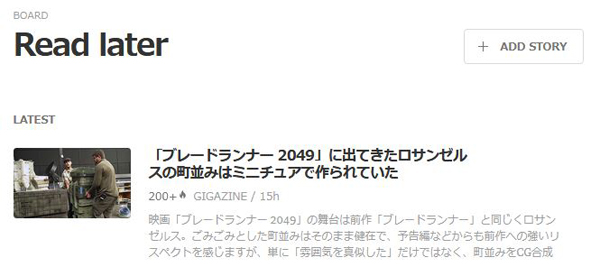
「あとで読む」に登録しておくと、更新情報に埋もれることなく、読むことができるというわけですね!
まとめ
feedlyの存在自体は前々から知っていたのですが、いざ使ってみると「なんでもっと早く使わなかったんだろう」と思ってしまうぐらいに便利です。
興味のある方はぜひどうぞ!おすすめですよ。



