WordPressを使うには、サーバーを借りてWordPressをインストールする必要があります。
今回は、さくらのレンタルサーバでWordPressを使う手順について書いていきます。
データベースの新規作成
1.サーバコントロール画面から「データベースの設定」をクリックします。
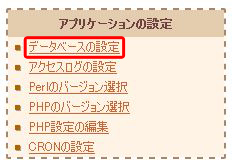
2.「データベースの新規作成をクリック」します。
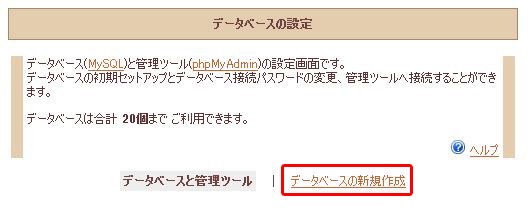
3.任意のデータベース名をつけ、データベース文字コードを「UTF-8」にし、「データベースを作成する」をクリックします。
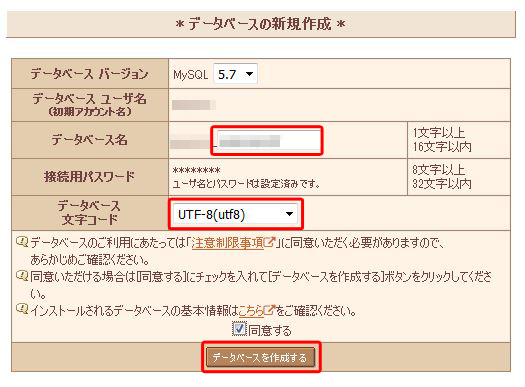
さくらのレンタルサーバで、今までにデータベースを1つも作成したことのない場合は、ここで接続用パスワードを設定します。
パスワードはWordPressをインストールする時に必要になりますので、忘れずにメモしておきましょう。
WordPressのインストール
1.サーバコントロール画面から「クイックインストール」をクリックします。
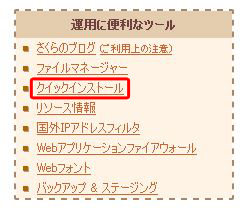
2.「ブログ」を選択します。
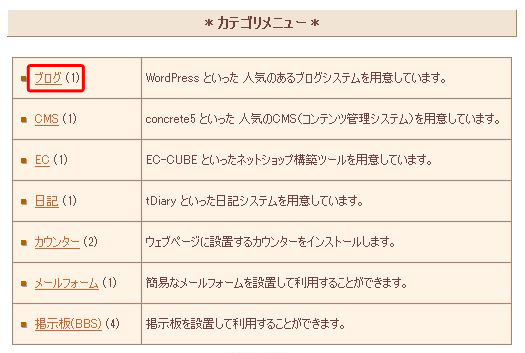
3.「WordPress」をクリックします。

4.各項目を入力します。
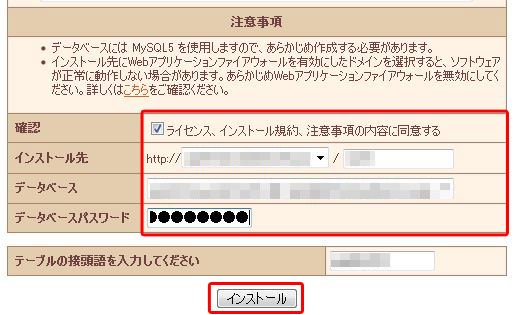
インストール先は、WordPressのデータが入るフォルダの指定です。フォルダ名は好きな名前でOKです。
データベースには、先ほど作成したデータベースを選択します。データベースパスワードのところには、接続用のパスワードを入力します。
必要事項がすべて入ったら「インストール」をクリックします。
5.インストール完了の表示が出たら「アプリケーションの設定へ進む」をクリックします。
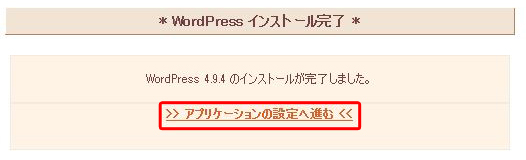
WordPressの初期設定
1.WordPressの必要情報を入力していきます。
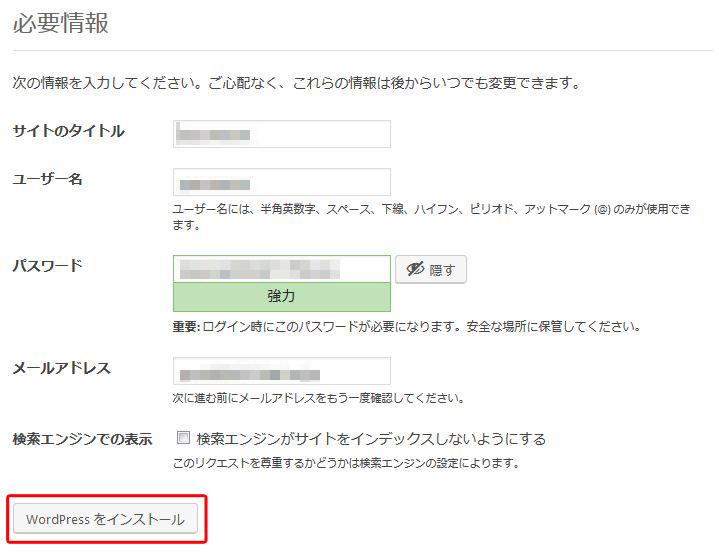
ここで注意したいのは「ユーザー名」の設定です。
ユーザー名は一度設定すると簡単には変更できませんので、慎重に選びましょう。
その他の項目はいつでも変更できるので、仮で入れておいても構いません。すべてのデータが入ったら「WordPressをインストール」をクリックします。
2.「成功しました!」の画面になったら完了です。ログインすると、WordPressを使えるようになります。
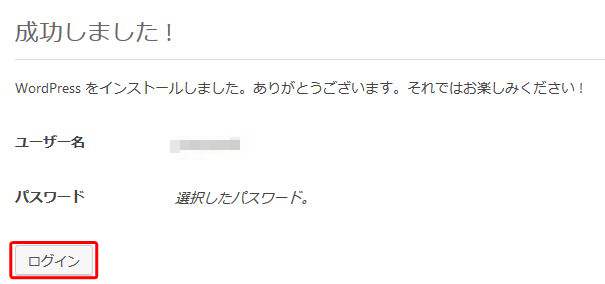
まとめ
今回は、さくらのレンタルサーバにWordPressをインストールする手順についてでした。
ユーザー名の設定に注意すれば、スムーズに作業ができると思います。
これからWordPressをはじめる方は、よかったら参考にしてみてくださいね。



